前回Steamコントローラーについて
www.citrussin.com

明らかにSteamコントローラーと併用する目的で発売されているSteamLink。
PCとLANケーブル、もしくは5GHZ無線でルーターを介して接続する。
公式では、安定のために有線LANケーブル推奨となっているため、可能ならば有線LANで使用したい。
よって、本体はすごく小さいが電源ケーブル、LAN線、HDMI,に繋がれるため室内モバイル的に使うのは難しい。何処かに置いておくことになるだろう。
私は結局モニターを吊り下げて使っている。
(そこら辺の悲喜こもごもは、次の記事で書きたい => 書いた:【使用4ヶ月感想】Steamコントローラーと、SteamLink買ったぜ。 その3 寝転びながらゲームがしたい私達のための、たったひとつの冴えたやりかた - citrussinのチラシの裏)
基本的に、steamのbigPictureで操作することになる。

遅延は殆どのゲームで感じないが、少数のゲームでバグが有り、Steamの設定画面がゲーム中開けないといった軽いのから、音が聞こえなくなるという致命的なエラーまでが各所で報告されている。
私の手持ちゲームでは致命的なエラーには出くわしていないが、コントローラーの反映がない、Steam設定画面がゲーム中表示されないというバグに出くわした。
たとえばCiv6だと、ゲーム中にSteamコントローラー設定を変更してもciv6を再起動しないと一切反映されない。
その他、幾つかの美少女ゲームで、コントローラー自身が使えなかった。(この場合、Steamを最小化してデスクトップから直に起動することでプレイ可能)
とはいえ、これだけ手軽にリモートプレイできるというのは素晴らしい。
バグさえ出会わなければ、めちゃくちゃ快適にゲームが楽しめる。
感想
使ってみた感想としては、"Steamを通さないといけないが、かなり使い勝手の良いリモートPC用機器”
流石ゲーム用というだけあって、ネットワーク高負荷状況でもない限り遅延をまるで感じさせず、バグが起きない限りゲームを快適にプレイできる。
NASやレンタルサーバーを使って、大量のデータがLAN上を行き交う中プレイしてみたが流石に厳しかった。至極当然の話だが、別データがLANを占領していると使い物にならない。
ただ、動画サイトで動画を見るのは何の問題もない。
SteamLinkを使って、PC上でHuluとニコニコとyoutubeとamazonビデオを試してみたが快適に見れた。
普通に使う分には全く気にすることはないだろう。
バグが起きるゲームはなぁ。。。全く法則がわからん。ここらへんはアップデート待ちだろう。
私は運良く?ゲームに支障が出るバグには出くわしていないため、そんなに多くはないと思われる。
それよりも、問題点の項で上げるが”別ウィンドウで開いている画面を確認できない”と”ゲームを開けるのに時間がかかっている時にそれがわからない”という点がすごく気になる。
二重三重に開けてしまいフリーズするときがたまに。
何らかのアラートを投げるか、アイコン変更で現状を知らせて欲しい。。。。
全般的に、エンターテイメント用リモート・デスクトップ機器として十分使えるガジェット。
今のTVや寝転びながらの吊るしモニターでPCゲームや音楽や動画やと楽しみたい人は一考の余地がある。
非常に簡単な設定で、ここまで快適にリモートPCゲームができるというのは感動すら覚える。
問題点はこれからアップデートで克服してくれることを期待することにして、現状購入したのは正解だったと思っている。
ただ、ワンルームならばPCとTVをHDMIでつなげたほうがよっぽど安定していて安上がりで簡単であるのも確か。
二部屋3部屋当たり前の広い家に住む外国人がメインターゲットなのは疑いようもないだろう。
日本では、戸建ての家等リビングとPC部屋が離れており、リビングのTVでゲームをやりたい人用といったところだろうか。
少なくともワンルームマンションや、自分の部屋内にTVがある人は、ほんとうに必要かどうかを考えなければいけないだろう。
PCとTVをHDMIでつなぎ、座椅子に座りながらSteamコントローラーでプレイするのはかなり快適。
PCと同じ部屋でゲームをするならば、SteamLinkは必要ない。
そのことは念頭に入れておこう。
- バグさえ起きないならば、プレイは非常に快適

- 非steamゲームも登録できるため寝転びながらノベルゲーも出来る

フルスクリーンできないフルスクリーンをフルスクリーンにできる。
いや、なにを言っているかわからないかもしれない。
そういうあなたはそのままでいて欲しい。
古い、所謂全盛期と呼ばれたR18な美少女ゲームはモニタが4:3前提(非ワイド)であった。
さらにそういうゲームは得てしてシステムがユーザにフレンドリーでないものもある。
そういった都合上
「フルスクリーンにしたけど画面が全体に表示されない」
「ワイド画面でフルスクリーンにすると、横に伸びる」
など悲しい自体が散見されるハメになる。
最近はモニターやグラボがアスペクト比固定標準対応なので、そんなに苦労はしないが、移り変わりの時期は、横に伸びたヒロインに涙を流したものだ。
しかし、SteamLinkでは送られてきたソフトウェアの表示をそのまま全体表示にするため、アスペクト比固定状態でフルスクリーンにできる可能性があるのだ。
例えばジェリーフィッシュの例の”姉妹”ゲーのアレ。
800:600以上は広がらないとんでも仕様だが、SteamLinkならば問題ない。
真・恋姫†無双はアス比固定されないが、これもSteamLinkならば問題ない。
もうD.C.P.C.Ⅱで横に伸びた雪月花に涙をながすこともない。
いい時代になったなぁ。
Steamコントローラーと合わせて、このSteamガジェットは徹底的に特殊なPCゲーマーに優しい作りになっている気がする。
問題点
UBIゲームをプレイする場合に一工夫いる
この間のアップデートからUBIがeasy anti cheat(以下EACと呼称)必須になり、FarCryやゴーストリコンワイルドランズなど、様々なゲームをプレイ開始時にポップアップするようになった。
下記に書いているが、常時ポップアップが出ると、強制的にSteamLinkが解除される。
ゲーム開始時に強制的にEACのポップアップ=>SteamLINK解除=>ポップアップをPCで解除する=>SteamLink再起動=>ゲーム開始時に強制的にポップアップ=>以下繰り返し
なんてことしてくれたんだ
ということで一工夫しよう。
EACにポップアップが出る理由は「root権限が欲しい」というただそれだけの話しである。
つまりSteam自体にroot権限をあげればいい。
手順
1. 一旦右下の格納されたSteamアイコンを右クリックしてメニューを出し、Steamを終了しよう。

単にSteamウィンドウの×をおしただけではSteamは終了しないので注意。
2. 再度立ち上げの際に、Steamのショートカットを右クリック
3. メニューから、「管理者として実行」を選んで起動しよう。管理者として実行しますか?というポップアップにはいを押すと、管理者権限を持ったSteamが立ち上がる。
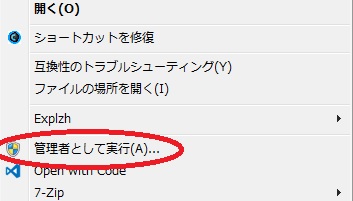
こうすることで、とりあえずUBIを起動してもポップアップが出るのを免れる。
なんともめんどくさい話だな。
めんどくさい場合は、もちろんタスクスケジューラやバッチを使うという手もある
- やり方は各自下のサイト(外部サイトです)見るとか、「管理者権限、タスクスケジューラ」とかでググってくれ
が、常時管理者実行というのが私は気持ち悪かったので、とりあえず手作業実行のままにしてます。
バックグラウンドが見えない。別ウィンドウが見えない。
PCの別画面にポップが出ると操作できなくなる。
正しく言えば、操作しているウィンドウがゲーム画面に隠されるため、カーソルが見えない。
例えばUplayが一番わかり易い。
Ubisoftのゲーム(アサクリとかFarcryとかウォッチドッグスとか)を購入後初めにSteamから開始すると、Uplayが立ち上がり認証を求めてくる。
このとき、SteamLink上ではSteamの画面が表示された状態でフリーズしているかのように見える。
PCは普通に使えるため、PC部屋に行きアカウントを認証して開始をしてから、再度SteamLinkの部屋に戻ることになる。
つまり、一手間かかるのだ。
これがUplayやOrigin等の問題だけならば一番初めのプレイだけPCで行えば良かったのだが、Battle.netは表示がバグり(Battle.netの回避方法は前回記事参照)、windowsUpdateのポップアップでもたまに起きる。
兎に角いろんな原因でSteamを通さずにポップアップや別ウィンドウが開くと起こるわけだ。
一番やばいのが、ゲームのエラー表示だろう。コレが現れないのでOKを押して再起動をするのに一々PC部屋に行く必要がある。
PCプレイ中は何の気にもならないアクションが、一回づつエラー解消に部屋を行き来する必要が出てくる。
まぁ、PCを使えばすぐ解消できるのだが、ただただめんどくさい。
=>上記UBIで書いているように、ゲーム開始時またはゲーム起動中に何らかのトリガー発動で出るポップアップはどうしようもない場合がある。その場合はそのポップアップ原因を解消しないとSteamLinkはそのゲームで使用不可になるため注意。
=>とはいえ現状問題が起こっているのはUBIのEACぐらいで、それもRoot権限付与やバッチまたはスケジューラーでのROOT権限強制承認でどうとでもなる。
ゲームを開始するときに時間がかかる時があるが、そのときに画面は一切フリーズしない。
ゲームの開始ボタンを押し、画面が一切変わらないしカーソルも動かせるまま数秒またなければならない時がある。
つまり、「あれ?押さなかったっけ?」と思って複数回開始ボタンクリックをすることがあるのだ。
で、当然ゲームによっては複数ゲーム並列開始はフリーズの原因になる。
せめて画面が止まってくれるとか、コントローラーカーソルの形が変わるとかしてくれればわかりやすいんだが。。。
起動するまで見た目が変わらないし、当然別のゲームも開けるし、BigPictureを閉じることすらできるわけだ。
ゲームによるが、結構わかりにくい。
なんとかならないかなー。
簡単に現象を実感したいならばボーダーランズ2がおすすめだ。
ポップアップからスタートする必要があるため、その本編起動時間中に自由時間が起こる。
要するに最初に起動してメニューから”プレイ”を押した後、ゲーム本編が起動するまで自由にBigPictreが操作できる。
当然ゲームを複数個起動することも可能だし(表示がバグる)、なんならPCをシャットダウンすることもできる。
逆に、ポップアップ後即起動するゲームもある。
例えばトーチライト2とか。
電源ボタンや再起動ボタンがない
steamLINKをシャットダウンせずに一切触らずに放置していると、タイムアウトで自動的にOFFになる。
タイムアウトには結構な放置が必要なのだが、寝落ちとかすると起こる。
で、起動するならばsteamコントローラのsteamボタン(箱コンのxboxボタン)を押せばいいわけだが、タイムアウトでOFFになった場合、立ち上がらない時がある。
そういう時は無理やり再起動、つまりは電源の抜き差しをしてやる必要がある。
抜き差しすれば普通に再起動するのだから問題は一切ないのだが、やっぱり電源ボタン欲しいなぁ〜と。。。
ゲームによって起こるSteamLinkバグ
これはもはやゲームをやってみるまでわからない。
多くのメジャーゲームは問題なく、大抵のゲームはリモートを気にせずに快適プレイができると言っていい。
が、出来ないゲームは徹底的に無理。ただ、もし無線でプレイしているならば、有線LANを試してみる手はあるだろう。 無線は何かと問題が起こりやすい。
確かに、Steamには大量のインディーズがある上、非Steamゲームのライブラリ追加を使えば別にゲームでなくてもSteamLinkとSteamコントローラーで扱える。
流石にコレを全て保証しろというのは無茶を言い過ぎだ。
が、そんなことはユーザーの知ったことではない。
購入者一万人中2~3人のお気に入りゲームが一部SteamLinkで対応してなかったとしよう。
しかし、その2人にとっては自分のゲームがリモート出来ない事実に変わりはない。
まぁ諦めるしか無い。
ゲームはフルスクリーン前提
初期起動がフルスクリーンになっていないゲームは表示がバグる場合がある。
そのときは、最初にPCで起動してオプションをフルスクリーンにしておこう。
BigPicture使用前提
これは好みが分かれるか。
BigPictureモードに慣れているならば問題ないだろうが、私は最初ちょっと戸惑った。
何よりも大量のゲームを保存している人は、検索が意外と面倒。
とはいえ、コントローラーでショートカット管理しようとするとどうしようもないかと。
大抵は”最近プレイしたゲーム”からプレイしていくことになるだろう。
全ライブラリを探すのはめんどい。
PCにXBOXコントローラー指しているときにちょい問題が
PCにXBOXコントローラー指してると、Steamコントローラーを2コンと認識するゲームがいくつかあるのよね。
例えばOri and the Blind Forest(オリとくらやみの森)とか。
まぁ、箱コンは使うときだけ指すのが正解かと。
初期設定や使い方についてについて
設置場所
HDMIとLANケーブル(無線5ghzで良いならばその限りではない)と電源タップを置ける場所が必要。
また、当然モニターやTV、もしくはヘッドマウントディスプレイのようなHDMIをさせるディスプレイもいる
steamコントローラとsteamLINKの初期設定
まずsteamコントローラはpcにさしてアップデートとキャリブレーションを行っておこう。
steamLINKからコントローラのアップデートは出来ない。
アップデートはsteamコントローラをつなげた状態でsteamを起動すると、勝手に始まるはずだ。
ちなみに、steamコントローラとpcを繋ぐようにUSBはpc用、steamリンクには無線子機を刺すようにすればどっちでも使えて便利になる。
この時、もしモニターのHDMIが一本空いているならばその場でsteamlink の初期設定もしておきたい。
初期設定はpcとsteamLINK両方を使う。
一々steamLINKの部屋とpcの部屋を行ったり来たりはめんどくさい。
steamコントローラのアップデートが終わったらsteamlink のアップデートと、初期設定を行う。
steamLINKには電源がなく、ACアダプタをコンセントに刺せばスタートする。LANケーブルまたは無線を接続し、コントローラを繋げれば準備OK。
忘れずにsteamコントローラをつなげてsteamボタンを押しておこう。
まず設定=>システム=>アップデートの確認から、steamLINKのアップデート

その後、LINKさせるpcでsteam立ち上げてから、steamLINKのpcの追加メニューを選ぶ

そうするとLANで繋がったpcの中でsteamを立ち上げているpcが表示されるのでlink させるpcを選ぼう。
あとは指示に従って、pcとsteamLINKを行き来しながら認証する。
といっても、番号を入力するだけなので1分もかからない
これで設定は終わりだ。
非常に簡単すぎて戸惑うレベル。
いい時代になったものだ。
デスクトップ表示とコントローラーの設定
このままでもゲームをするだけならば問題ないのだが、Steamを通さずPCのアプリを立ち上げたいときがままある。
例えばフォルダにしまってある動画や画像の即時再生(再生アプリをSteamに登録して一々立ち上げ=>動画ファイルサーチなどめんどくさい)、PCで開いていたブラウザを見るなどなど。HuluやNetFlixsも正直いつものブラウザでいつもの様に見たい。
そのためには、まずBigPictureの電源ボタンを押して、最小化を行う。

SteamLinkでBigPictureでゲームをして、それを終える、またはPCの別の操作をリモートでしたいときに利用するのがTOPの右上にある電源ボタンだ
再度BigPictureに戻りたい時は、Steamボタンを押すか、最小化したアイコンをクリックすればいい。
で、この”BigPictureを最小化した”ときのSteamコントローラーの設定は、別個設定して置かなければならない。
デフォルトでも普通に使えるぐらいの設定にはなっているのだが、なんとキーボードが表示できないのだ。
BigPictureから、設定=>コントローラーの基本設定=>デスクトップの設定とメニューを移行しよう。


そうすると、BigPictureを最小化した際の(つまりデスクトップ表示での)コントローラーの設定画面になる。
初期設定ではコントローラーのボタンに”キーボード入力”のボタンがない。
このままでは、好みのブラウザやメモ等ちょっとした入力時に面倒が起きる。設定しておこう。
- コントローラーの設定画面(私はRBにキーボード入力を設定)
- 即時性を求めないならばSteamボタンを押しながら~というショートカットを登録できるため、それを使うこともできる。
- ただしその場合、片手ではすまない(Steamボタン+任意のボタンの2つ押し)。寝転がっているときにコレはめんどい。

- キーボード入力は、バインド時の右上の便利ボタンを選ぶ。画像内で選択されている(緑色になっている)のがキーボード入力ボタン。

これで普通にyoutubeなりニコ動なりhuluなりをSteamへのブラウザ登録なしで閲覧可能だ。
あと、自分の好みに合わせてスクロールホイール等も調整しておこう。
例えば”少年少女が購入できない系ノベルゲーム”をプレイ時に、Steamリンクでバグが出たらこの”デスクトップ表示”でプレイすることができる。
ノベルゲームはクリックと右クリックができれば最低限プレイできるからな。
wake on lanの設定
初期設定したらもう別にあとは気にせずエンジョイリモートライフと洒落込めばいいのだが。
しかし、WOLを設定しておくとよりハッピーになれることは間違いないだろう。
終了メニューについて

- システムを再起度
- システムを一時停止
- システムをオフ
とあるが、この時、再起動はPCの再起動、一時停止はスリープ、オフはシャットダウンだ。
もちろんSteamLINKのみの終了もメニューに有る。(スクリーンショットを撮った時はPCで操作していたため表示されていない)
ただ、一時停止から復帰する時、ちょっとめんどくさい話がある。wake on lanを設定してやらないといけないのだ。
通常SteamLinkを始めるためには、PCを起動=>SteamLinkの起動=>リモートするPCの選択 となる。
が、コレは当然一時停止(PCはスリープ、SteamLinkはオフ)したときにも起こる。
言わずもがなPCは別部屋等遠い場所にあることが前提のため、スリープ復帰の度に一々起動させに行くのは面倒だ。
「使用OS Wake ON LAN」でググればやり方はたいてい出てくる。
windowsならば
- デバイスマネージャを開く
- Windows7ならば、スタートメニュー(右下ウィンドウズボタンクリック)=>コンピュータを右クリック=>プロパティ=>左側にある”デバイスマネージャ”をクリック
- Windows10ならば、"Windows + X" キーで "アドバンスドメニュー" を表示=> [デバイスマネージャ]をクリック
- ネットワーク アダプターを展開=>デバイスを右クリック=>デバイスのプロパティウィンドウが開くので、”電源の管理”タブ=>"このデバイスで、コンピュータのスタンバイ状態を解除できるようにする" をチェックする。
でまず、スリープ時に電源解除できるようにしておく。
が、このままではスリープ解除時にパスワードを求められる=SteamLinkでは表示できない画面が表示されるので、
- [コントロールパネル] >(システムとセキュリティ)=> [電源オプション]
- [電源ボタンの動作の選択] (または、[スリープ解除時のパスワード要求])
- スリープ解除時にパスワードを要求しない
- windows10使用者は、pcによっては、[高速スタートアップを有効にする(推奨)] のチェックを外す必要が出てくる。もしチェック付きでロックがかかるならば外してみよう。
と設定しておこう。
これで、スリープ時にもSteamLinkからPCを起動することができる。
PCの表示がオフラインのときにクリックすると、SteamがPCを起こしてくれる。

もし、この時スリープ解除時にパスワードを求められると、オフラインからロックされていますに変わり、一々PCの前に立って解除しないといけない。
総括
寝転びながら美少女ノベルゲーとハクスラと戦略ゲーが楽しめる個人的には神ツール。
ただ、”寝転びながら”というためには、モニターを頭上に表示させる必要が出てきてしまった。
自堕落ゲーム体験のために、次の記事はモニターを吊り下げる上で奮闘した悲喜こもごもを書きたいと思う。
=>書いた
www.citrussin.com
関連記事
- Steamコントローラ感想
- 返金事始め
- オリと暗闇の森
- サノバウィッチ
- プラマイウォーズ
- CIV
- ARAGAMI
- オーバーウォッチ